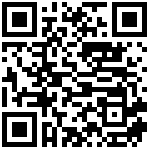适用版本:西软移动产品
适用版本:西软移动产品
2.2 登陆界面
在选择酒店界面(如图 2.2.1.1所示)中,显示该工号的所有酒店,选择需登录酒店,点击【完成】,即可进入选择营业点界面,显示登录酒店的所有在用营业点,选择好营业点后进入台位图界面显示所选营业点的桌号。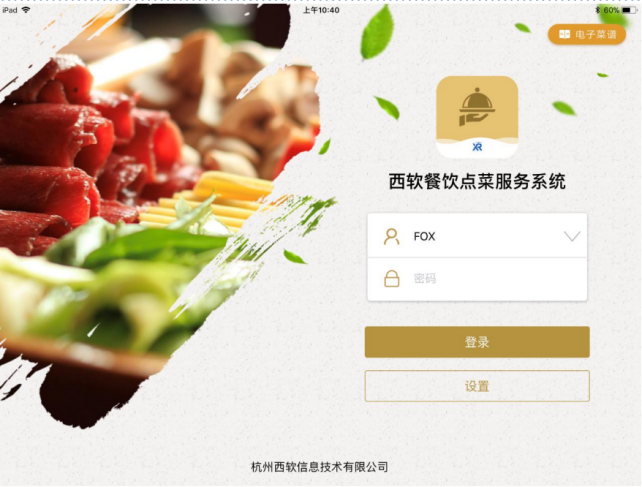
图2.2.1.1
图2.2.1.2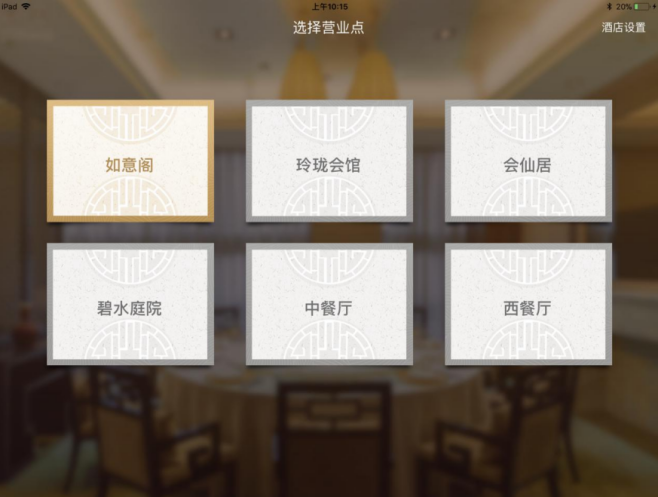
图2.2.1.3
2.2.1 选择酒店界面
选择酒店界面:选择好需要登陆的酒店,下方按钮是在不同情况下的操作。如下图 2.2.1.4
数据同步:点击【数据同步】按钮,即可同步后台管理系统中的数据,如下图2.2.1.5
设置估清:设置估清界面(如图2.2.1.6 所示)显示所有估清的菜品,包括菜品 ID,菜品编码,菜品名称和剩余数量。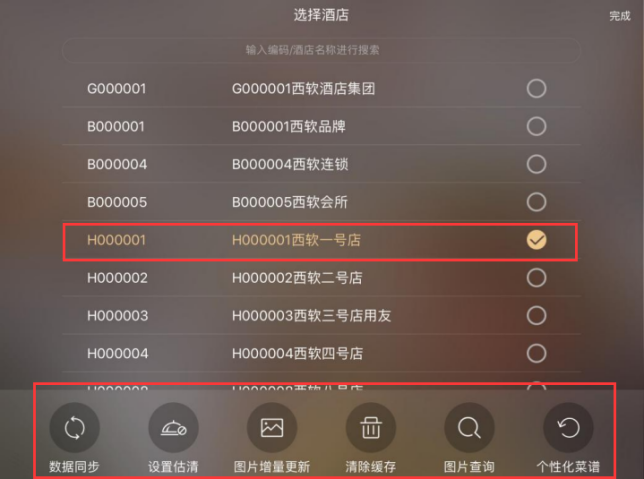
图 2.2.1.4
图2.2.1.5
图2.2.1.6
估清菜搜索:在界面右上角的搜索框中输入营业点、菜本、菜类、完整或部 分的菜品 ID/菜品编码/菜品名称/助记码,即可成功搜索出当前估清菜品中符合 搜索值的估清菜信息。清空输入的搜索值,则可恢复显示全部估清菜。
刷新:点击搜索框右侧【重置刷新】,即可成功刷新估清菜列表。
新增:点击【新增】按钮,可弹出新增估清窗口(如图 2.4-2 所示)。左侧 显示搜索框和搜索列表,右侧显示选中的菜品名称和数字键盘。
在左侧输入完整或部分的菜品 ID/菜品编码/菜品名称/助记码,可在下方中 搜索出所有菜谱里符合搜索值的菜品信息。
在右侧使用数字键盘设置估清菜数量,点击【确定】,即可成功将该菜设置 为估清菜。点击【取消】,则直接关闭窗口,且不将该菜修改为估清菜。
注:只有前台中设置了菜品估清属性的菜才可成功被设置为估清菜,若该菜 没有菜品估清的属性,点击【确定】时会弹出提示信息。
图2.2.1.7
修改:点击【修改】按钮,估清菜列表中所有估清菜的数量变为可编辑状态, 底部按钮变为取消和确定。
点击一条估清菜中的【+】/【-】按钮以快速更改估清菜数量,点击一次【+】 /【-】,该估清菜数量即可加/减 1 份。也可点击数量框,使用弹出的键盘输入数 量以设置估清菜的数量。
点击【确定】,即可成功修改保存估清菜数量。点击【取消】,则直接关闭 修改状态,且不修改估清菜数量
返回:点击左上角【返回】按钮,返回到选择酒店界面。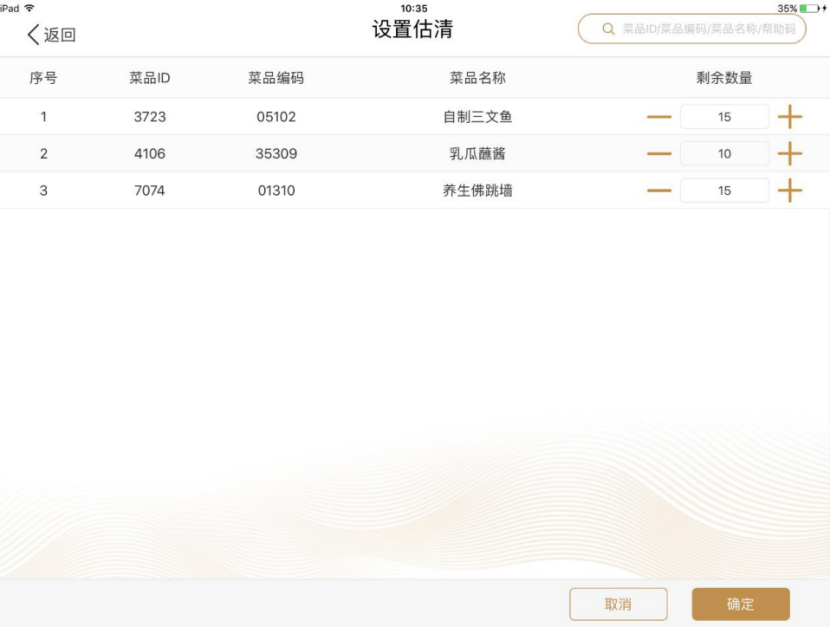
图2.2.1.8
2.2.2 图片增量更新
点击【图片增量更新】按钮,更新移动后台信上传的菜品。
2.2.3 清除缓存
点击【清除缓存】按钮,弹出的界面(如图 2.2.3.1 所示)。
清除图片缓存:选择【清除图片缓存】后,app 端的菜品图片全部清空,若 需要 app 端重新显示菜品图片,需要点击【图片增量更新】。
清除购物车缓存:点击【清除购物车】缓存后,桌台的购物车和电子菜谱的 购物车均清空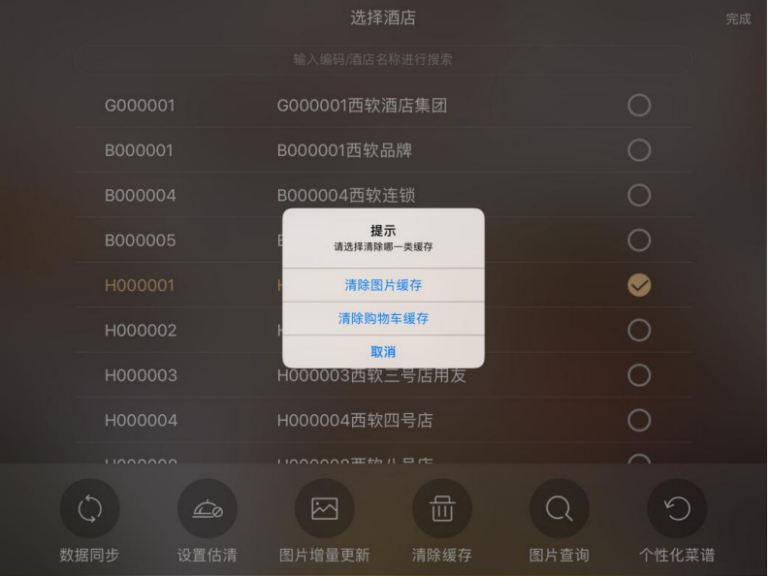
图2.2.3.1
2.2.4 图片查询
图片查询界面(如图 2.2.5.1 所示)默认显示所有有图片数据的菜品列表,包 括菜品名称和图片上传时间,菜品列表数据以所属菜类进行分类显示,菜类标签 页上显示该菜类名称和该菜类下有图片数据的菜品数量。
菜品列表默认不展开,点击菜类标签页,可展开该菜类下的菜品列表。
查询:点击开始时间,在底部弹出的选择时间控件中选择需查询区间的开始 时间。再以同样的方式选择结束时间。点击【查询】按钮,即可成功搜索出符合 设置的时间区间内的菜品列表。
在菜名输入框中输入想要检索的部分或全部菜名/编码/帮助码,点击【查询】 按钮,即可成功搜索出符合检索值的菜品列表。
更新:当某菜品的图片有单独更新时,可找到该菜品,点击其右侧的更新按 钮,即可成功更新该菜品的菜品图片。
删除:点击菜品右侧的更新按钮,即可成功从本地删除该菜品的菜品图片。
预览图片:点击一个菜品的菜品名称,即可预览该菜品的菜品大图与小图, 如图 2.2.5.2 所示
返回:点击左上角箭头,返回到选择酒店界面。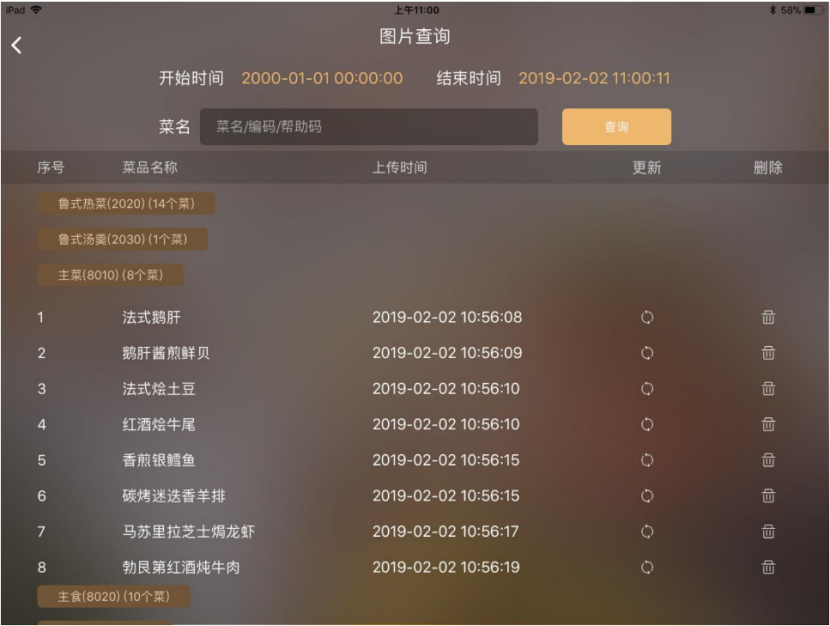
图2.2.4.1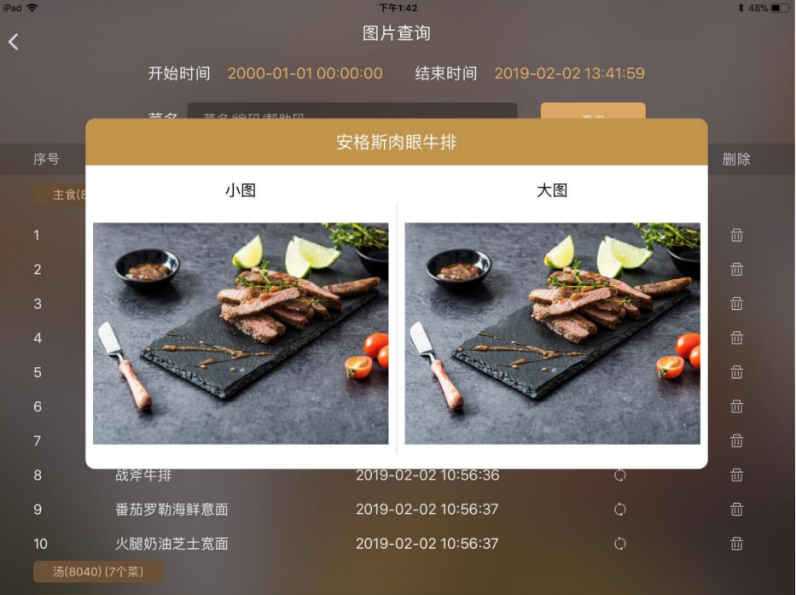
图2.2.4.2
如对此有疑问,请发送邮件给我们
 地址:杭州市文一西路1218号恒生科技园28号楼
地址:杭州市文一西路1218号恒生科技园28号楼  0571-88231188
0571-88231188