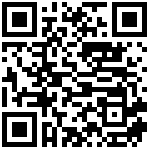适用版本:西软移动产品
适用版本:西软移动产品
2.3 台位图界面
台位图界面(如图 2.3.1.1所示)显示当前班别的登录营业点的所有台位状态, 在台位图上方显示每种台位状态的描述,对应颜色与该状态的台位数量。 若台位购物车内有未下单的菜品,该台位的右上角显示购物车内菜品的道次。
功能切换:点击台位图/点菜/主单/预订单时,功能页面将切换到相应的界面。
电子菜谱:点击【电子菜谱】按钮,可跳转至电子菜谱进行点菜。
注销:点击【注销】按钮后,可弹出提示框询问是否要退出,点击【确定】 可成功退出账号并返回到登录界面,点击【取消】则不进行注销操作
2.3.1 台位图
切换营业点:点击上方的营业点名称,弹出切换营业点窗口(如图 2.3.1.2 所 示),已登录营业点呈选中状态。选择需切换营业点,点击【确定】,即可成功 切换至选择营业点。点击【取消】则直接关闭切换营业点窗口。窗口右上角有【酒 店设置】按钮,点击即可返回选择酒店界面。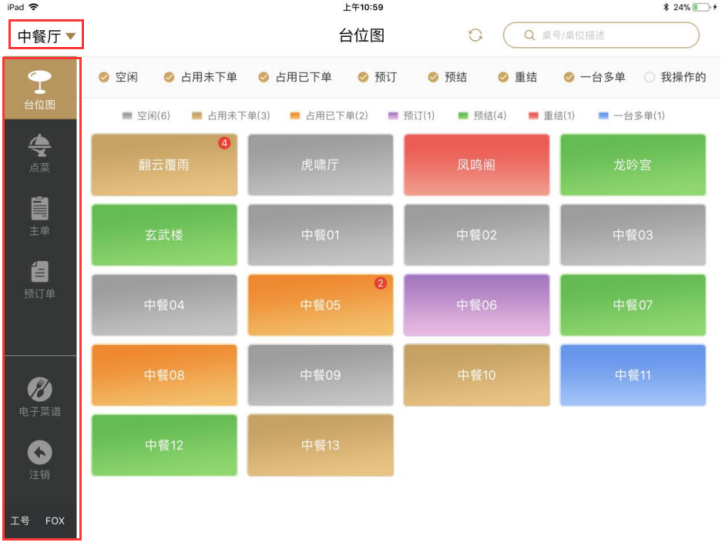
图2.3.1.1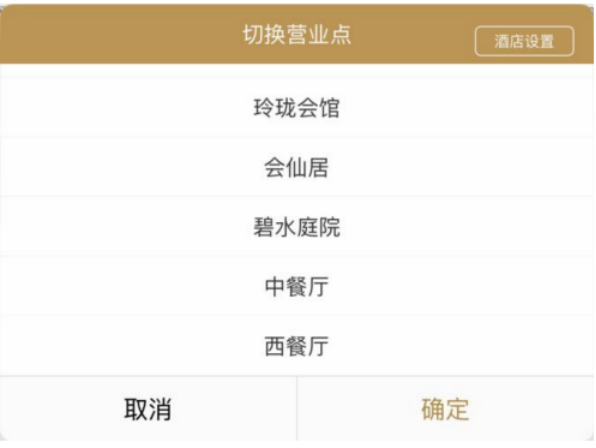
图2.3.1.2
筛选:进入台位图界面时,【空闲】/【占用未下单】/【占用已下单】/【预 订】/【预结】/【重结】/【一台多单】筛选状态默认为选中,即台位图默认均显 示这些类型的台位。点击【空闲】/【占用未下单】/【占用已下单】/【预订】/ 【预结】/【重结】/【一台多单】按钮,使其筛选状态为非选中状态,则取消选 中的状态的台位不在台位图中显示。
进入台位图界面时,【我操作的】筛选状态默认为非选中状态,即台位默认 显示所有员工操作的台位。点击【我操作的】按钮,使其为选中状态,则台位图 中只显示登录员工操作的台位。
搜索框搜索:在右上角搜索框中输入完整或部分的桌号/桌位描述,即可成功搜索出当前列表中符合搜索值的所有台位。
刷新:点击搜索框左侧的刷新按钮 ,即可成功刷新台位图信息。
点击台位操作:点击一个台位,可进行页面的跳转,对于不同状态的台位, 跳转的页面有所不同。
点击空台,可弹出开台窗口。点击占用未下单台位,跳转至该台位的点菜界 面。点击预订台位,跳转至预订详情界面。点击占用已下单台位、预结台位、重 结台位,跳转至主单详情界面,点击一台多单台位,跳转至选择主单窗口。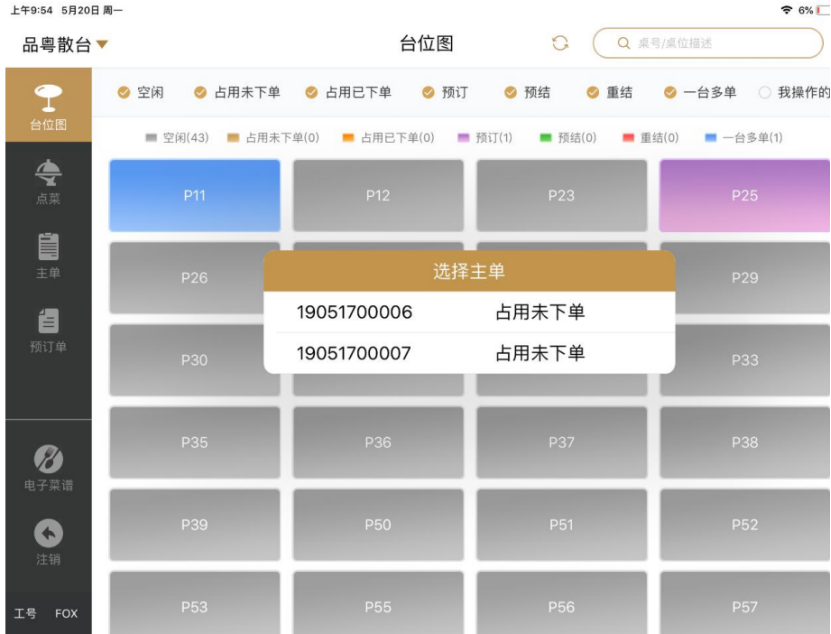
图2.3.1.3
长按台位操作:长按台位,可弹出该台位的操作菜单。不同状态的台位,弹 出的台位操作菜单略有不同。
长按空台台位:操作菜单中显示开台/点菜/餐单复制/取消的功能;
长按占用未下单和占用已下单台位(以下合并简称为长按占用台位),操 作菜单中显示点菜/主单详情/修改人数/换台/加台/餐单复制/客单打印/取 消的功能;如图 2.3.1.4 所示。 长按预订台位:操作菜单中显示预订详情/预订转登记/取消的功能;
长按预结台位:操作菜单中显示主单详情/客单打印/取消的功能。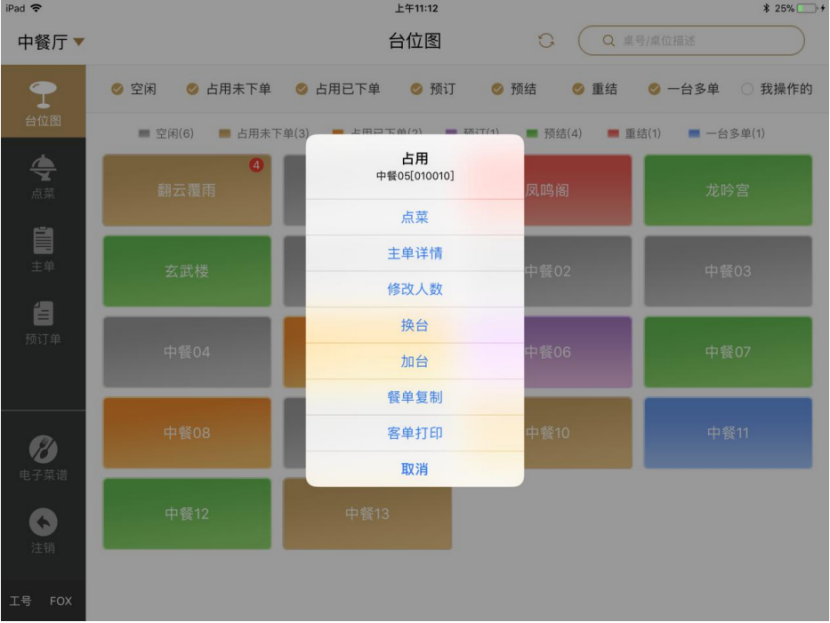
图2.3.1.4
2.3.2 开台操作
开台操作:点击空白台位打开开台窗口,或长按空白台位,在弹出的操作菜 单中点击【开台】打开开台窗口。在打开的开台窗口中,使用数字键盘设置台位 人数,点击【确定】,即可成功开台。点击【取消】,则直接关闭开台窗口,且不修改台位状态。如图 2.3.2.1
点菜:在长按占用/空闲台位弹出的操作菜单中点击【点菜】,可跳转至点 菜界面。
主单详情:在长按占用/预结台位弹出的操作菜单中点击【主单详情】,可 跳转至主单详情界面。
修改人数:长按占用台位,在弹出的操作菜单中点击【修改人数】打开修改 人数窗口。在打开的修改人数窗口中,使用数字键盘设置台位人数,点击【确定】, 即可成功修改人数。点击【取消】,则直接关闭修改人数窗口,且不修改台位人 数。如图 2.3.2.2 所示。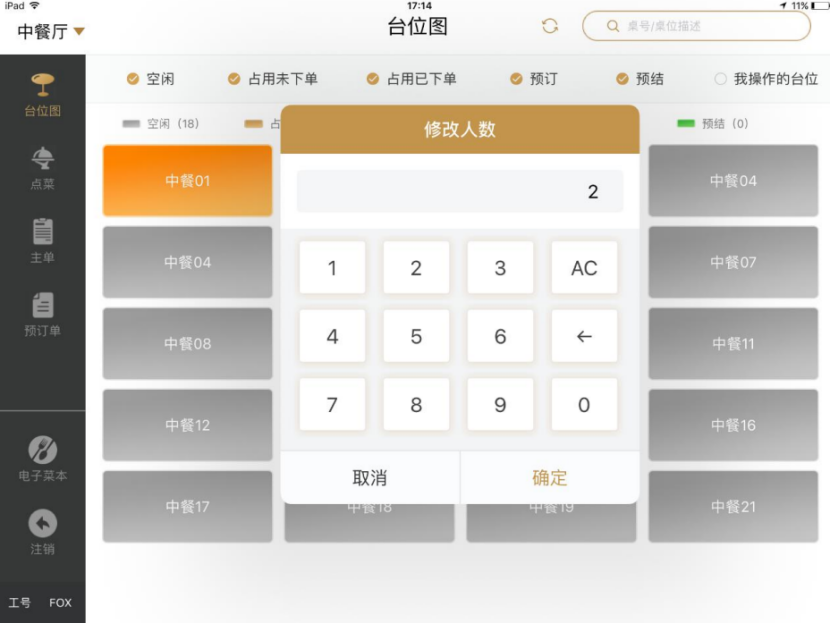
图2.3.2.2
换台:长按占用台位,在弹出的操作菜单中点击【换台】打开换台窗口。窗 口中显示所有当前营业点的空闲台位。选择一项空闲台位,点击【确定】,即可 成功将当前台位的台位信息及菜品信息置换到选择台位中,原台位变为空闲状态。 点击【取消】,则直接关闭换台窗口,且不进行换台。如图 2.3.2.3所示。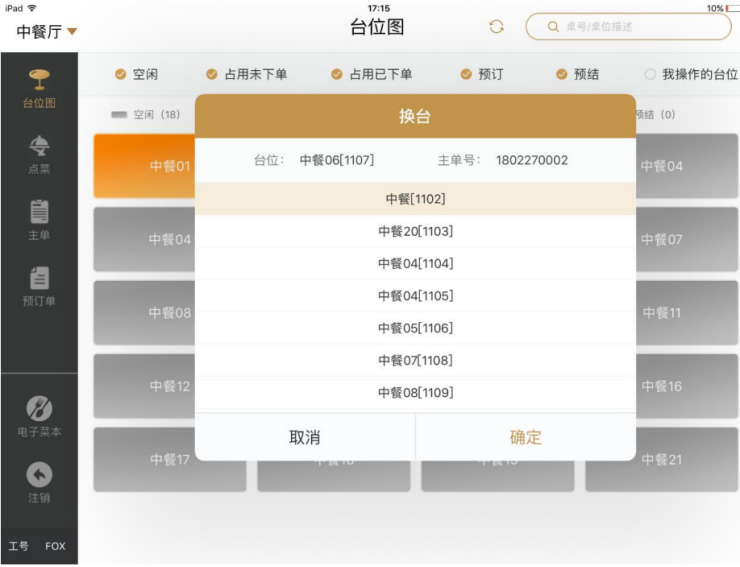
图2.3.2.3
客单打印:长按占用/预结台位,在弹出的操作菜单中点击【客单打印】, 即可成功发送客单打印指令到 PC 端,若 PC 端已成功配置打印机,则可成功打 印客单。
餐单复制:长按空闲/占用台位,在弹出的操作菜单中点击【餐单复制】。 若选择台位的购物车中无菜品,则会弹出提示信息无法进行餐单复制。若选择台 位的购物车中有菜品,则可打开餐单复制窗口。
餐单复制窗口中显示所有余下的空闲和占用状态台位(若无符合要求台位, 在点击【餐单复制】时将会弹出提示信息),在窗口中单选/多选台位,点击【确 定】,即可成功将原台位中的已下单菜品和未送单菜品复制到选择台位中。点击 【取消】,则直接关闭餐单复制窗口,且不进行餐单复制操作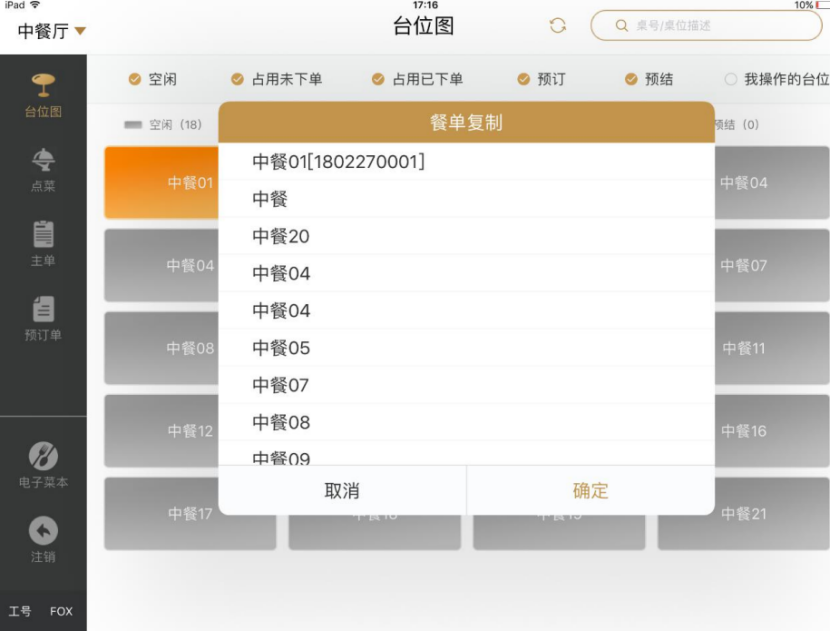
图2.3.2.4
预订转登记:长按预订台位,在弹出的操作菜单中点击【预订转登记】,该 预订单成功变为登记状态,并跳转到点菜界面,点菜界面中显示预订单中的所有 预订菜品。台位图中该台位变为占用状态。
预订详情:在长按预订台位弹出的操作菜单中点击【预订详情】,可跳转至 该预订台位的预订详情界面。
取消:长按任意状态的台位,在弹出的操作菜单中点击【取消】,即可直接 关闭操作菜单
2.3.3 点菜界面
点菜界面可由台位图中进入,或直接在左侧功能清单处点击切换至点菜界面。 两者在顶部名称和左侧上方的显示略有不同:由台位图进入的点菜界面顶部显示 “点菜”与进入点菜界面的所属台位名称,左侧上方显示该台位已送单的菜品与 未送单的菜品;由功能清单直接切换到的点菜界面顶部只显示“点菜”,左侧上 方显示已点但尚未送单到台位的菜品。左侧下方显示购物车菜品操作模块。右侧 显示从后台管理系统中同步到 app 上的菜谱,最上方显示菜大类,菜大类下显示选择菜大类中所有的菜小类,菜小类下显示选择菜小类中的所有菜品。点菜界面 如图2.3.3.1所示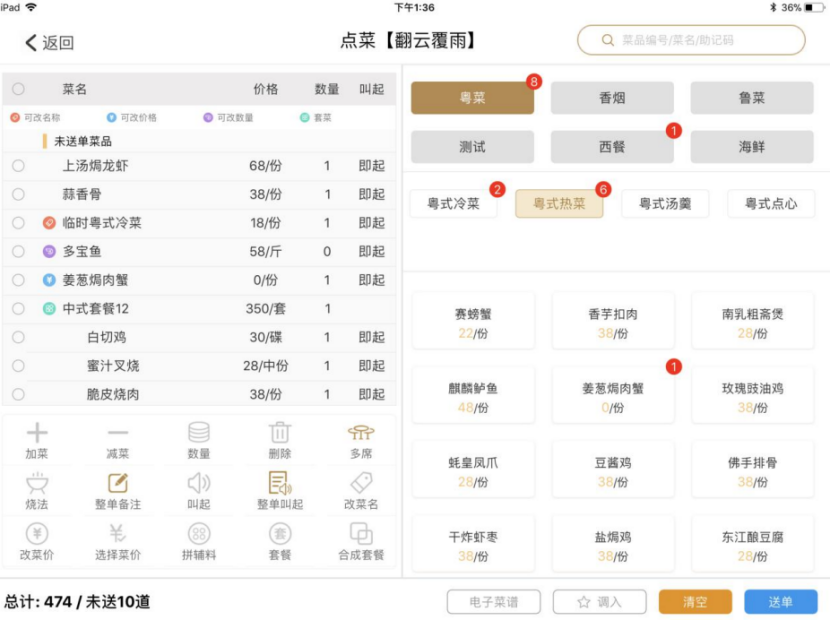
图2.3.3.1由台位图进入的点菜界面和由功能清单直接切换到的点菜界面有部分操作 和按钮显示略有不同,在此,先描述两者一致的通用操作,再针对两者不同的地 方分别进行详细地描述。
菜品搜索:在点菜界面右上角的搜索框中输入完整或部分的菜品编号/菜名/ 助记码,即可成功搜索出当前菜谱中符合搜索值的所有菜品信息。清空输入的搜 索值,则可恢复显示全部菜品。
点菜:在界面右侧点选所需菜品,即可成功将所需菜品添加到界面左上角列 表中,以进行送单等后续一系列操作。点击菜大类/菜小类标签可成功切换菜大 类/菜小类,以选择不同菜类下菜品。
注:每次送单均只能点一份套餐。
全选:点击菜名左侧的选择框 ,可成功选中所有已点未送单菜 品,再次点击即可成功取消选中所有未送单菜品。
购物车菜品操作:可通过界面左下角显示的购物车菜品操作模块对当前界面中已点但还未送单的菜品进行操作。当选中的菜品有不能进行的操作时,该操作 按钮呈灰色显示且不能点击。
加菜按钮:选中一项未送单菜品,点击【加菜】,即可成功为选中菜品的数 量加一。若选中的是沽清菜,当加菜当沽清数量上限时,再次点击【加菜】时, 会有提示信息弹出。
减菜按钮:选中一项未送单菜品,点击【减菜】,即可成功为选中菜品的数 量减一。
删除按钮:选中一项或多项未送单的单点的菜,点击【删除】,即可成功将 选中的菜从购物车中删除;选中一项套餐,点击【删除】,即可成功将选中的套 餐及其明细菜从购物车中删除;选中一项套餐下的明细菜,点击【删除】,即可 成功将选中的明细菜从套餐中删除。
数量按钮:选中一项菜品,点击【数量】,弹出修改数量窗口,使用数字键 盘设置菜品数量,点击【确定】,即可成功修改菜品数量。点击【取消】,则直 接关闭修改数量窗口,且不修改菜品数量
数量按钮:选中一项菜品,点击【数量】,弹出修改数量窗口,使用数字键 盘设置菜品数量,点击【确定】,即可成功修改菜品数量。点击【取消】,则直 接关闭修改数量窗口,且不修改菜品数量
图2.3.3.2
估清剩余显示:如果估清菜有估清剩余数量并且不为 0,显示剩余数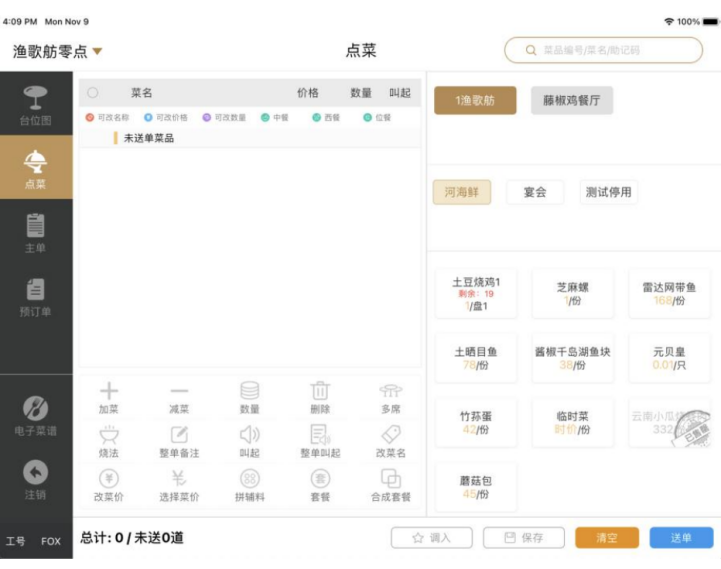
图2.3.3.3
套餐按钮:选中一项套餐,点击【套餐】按钮,选择中式套餐或西式套餐, 会有不同的后续操作步骤:
选中菜品为中式套餐:点击【套餐】按钮时,使【套餐】按钮为选中状态, 此时在右侧菜谱中点选菜品,即可成功将菜品添加为选中中式套餐的明细 菜。
选中菜品为西式套餐:点击【套餐】按钮,可弹出西式套 餐明细窗口(如图 2.3.3.4 所示)。窗口左侧显示每个道次已选中的明细菜, 右侧显示左侧选中道次的可选明细菜。 只能对菜品明细进行替换。
先在左侧点击想要替换掉的菜品,在右侧的道次明细中点击想要的菜品, 即可将左侧的菜替换掉。点击【确定】,即可成功修改该套餐明细菜。
当已对明细菜品做过替换操作时,点击【取消】时,会弹出提示信息询问 是否要取消操作。 注:当一开始选择的西式套餐没有明细菜时,点击【套餐】按钮时会弹出提示信息,提示该西式套餐没有明细菜。
图2.3.3.4
选中菜品为西式套餐:点击【套餐】按钮,可弹出西式 套餐明细窗口(如图 2.3.3.5 所示)。窗口左侧显示每个道次已添加的明细 菜,右侧显示左侧选中道次的可选明细菜。
添加明细菜:假若想向第一道次添加明细菜,点击第一道次右侧的添加按 钮或点击第一道次中的一道菜,此时右侧的道次明细即可显示第一道次的 所有可添加明细。点击想要的菜品,即可向第一道次添加明细菜。点击【确 定】,即可成功修改该套餐明细菜。当超出道次数量限制时,点击明细菜 添加时会弹出提示,提示不可再添加明细菜。
删除明细菜:左滑想要去除的明细菜,点击删除按钮即可删除明细菜。
当已对明细菜品做过增删操作时,点击【取消】时,会弹出提示信息询问 是否要取消操作。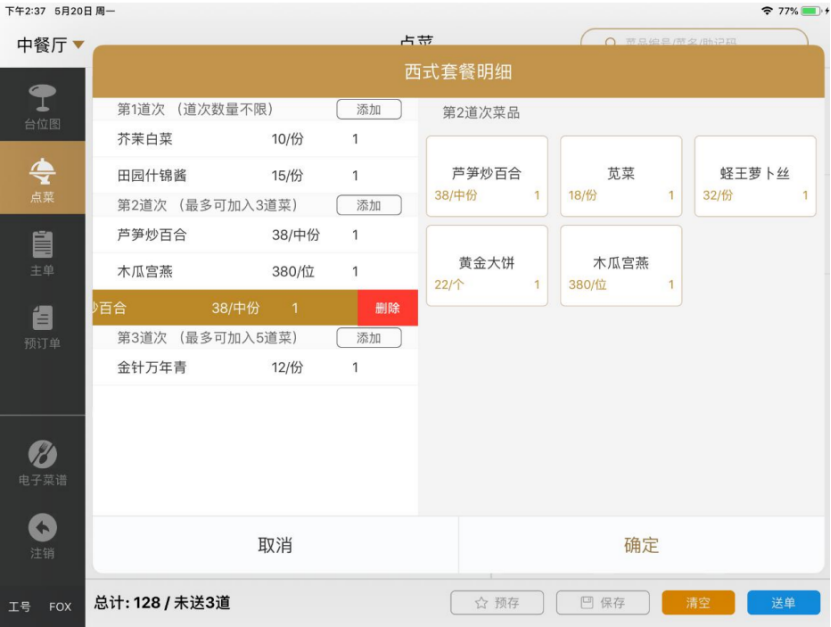
图2.3.3.5
多席按钮:点击【多席】按钮,弹出多席窗口,在弹出的窗口中输入数量, 点击【确定】,即可成功使所有菜品数量变更为原菜品数量乘上加席数量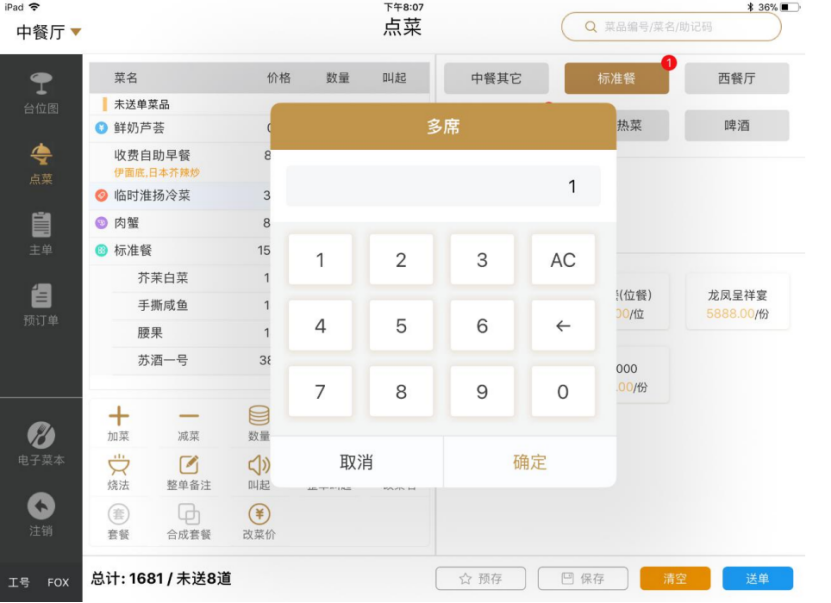
图2.3.3.6
烧法按钮:选中一项未送单菜品,点击【烧法】,弹出选择烧法窗口,选择 烧法窗口中显示烧法类别以及选中烧法类别下的所有烧法和手写烧法输入框。在 窗口中点选烧法或手动输入烧法,点击【确定】即可成功为选中菜品添加烧法。 如图 2.3.3.7 所示。
若该菜品无关联烧法时,选择烧法窗口中显示所有烧法类别。
若该菜品有关联烧法,选择烧法窗口中默认显示该菜品关联的烧法类别,右 侧显示全部烧法,点击全部烧法则可显示所有烧法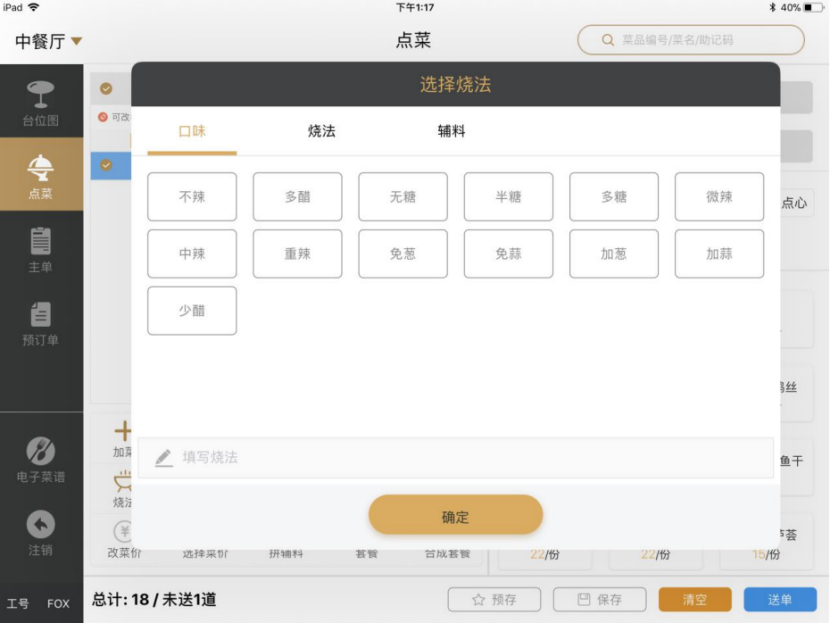
图2.3.3.7
整单备注按钮:点击【整单备注】,弹出选择烧法窗口,在窗口中的操作同 添加烧法操作,设置烧法后,点击【确定】即可成功为当前购物车中所有未送单 菜品批量添加烧法备注。
叫起/即起按钮:对一项即起菜品,点击【叫起】,即可成功将即起属性更 改为叫起,叫起按钮变为即起。对一项叫起菜品,点击【即起】,即可成功将叫 起属性更改为即起,即起按钮变为叫起。
整单叫起按钮:点击【整单叫起】按钮,可将当前购物车中所有未送单菜品 属性变更为叫起。
改菜名按钮:选中一项临时菜,点击【改菜名】按钮,在弹出的修改菜名界 面中输入需设置的菜名,点击【确定】即可成功更改该临时菜的菜名。
改菜价按钮:选中一项临时菜/时价菜,点击【改菜价】按钮,在弹出的修 改价格界面中设置价格,点击【确定】即可成功更改选中菜品的价格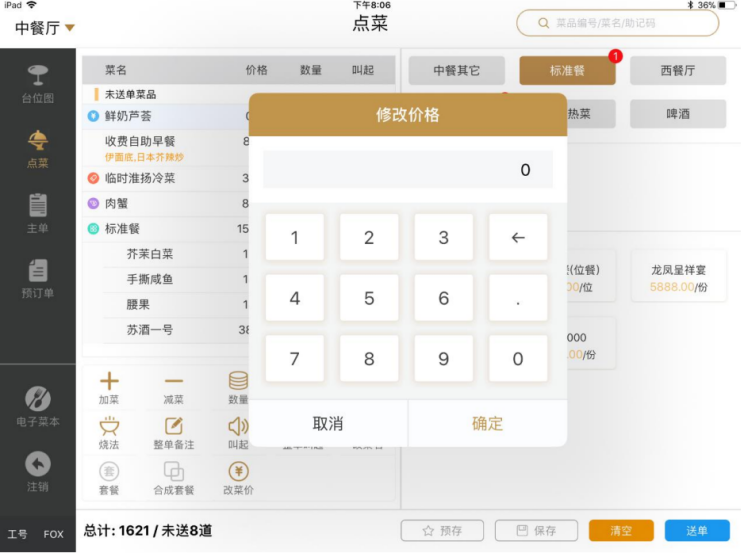
图2.3.3.8
选择菜价按钮:选中有多个菜价的菜,点击【选择菜价】按钮,可弹出选择 价格窗口,窗口显示该菜所有可选的菜价,选择其中一个,点击【确定】,菜品 的价格变为已选的价格。如图 2.11-8 所示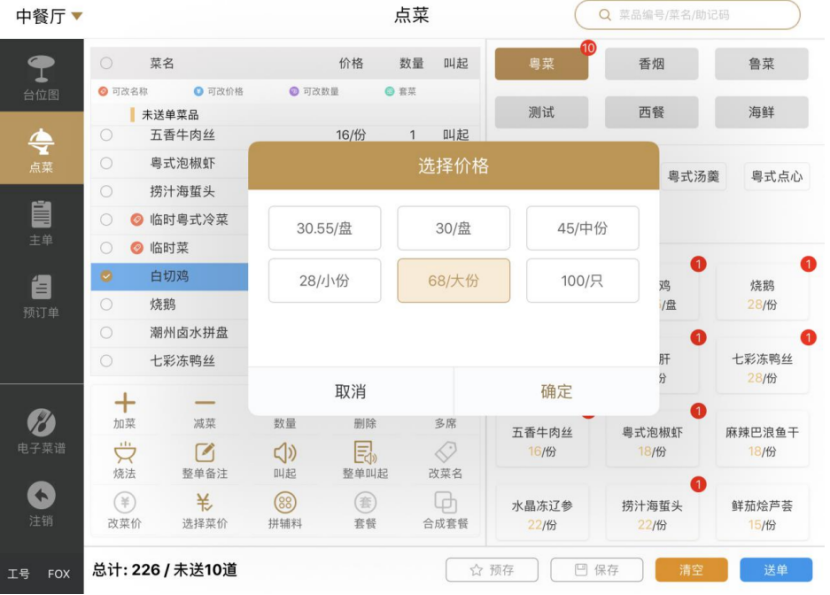
图2.3.3.9
拼辅料按钮:选中一道可以拼辅料的菜,点击【拼辅料】 按钮,可弹出拼辅料窗口,窗口左侧显示新增的辅料以及价格,右侧显示可选的 辅料和价格。 在拼辅料窗口右侧选择一项要添加的辅料,点击【确定】即可将该辅料添加 到选择的菜品里。如图 2.3.3.10
图2.3.3.10
合成套餐按钮:选中多项单点的菜,点击【合成套餐】按钮,可弹出合成套 餐明细窗口,窗口左侧显示选中的菜以及菜总价,窗口右侧显示可合并成的套餐 列表以及套餐总价。如图 2.11-11 所示。
在合成套餐明细窗口右侧选择一项想要合成的套餐,点击【确定】即可成功 将所选菜品合成为套餐。
若该套餐在 pms 系统中具有可改价格属性,则在窗口中会出现套餐总价框, 在套餐总价框中可设置修改套餐总价(也可不设置)。
若该套餐在 pms 系统中具有可改名称属性,则在窗口中会出现套餐名称框, 在套餐名称框中可设置修改套餐名称(也可不设置)
图2.3.3.11
右下角按钮显示:由功能清单直接切换到的点菜界面右下角按钮显示预存/ 保存/清空/送单;由购物车中有未送单菜的台位进入的点菜界面右下角按钮显示 电子菜谱/清空/送单;由购物车中无未送单菜的台位进入的点菜界面右下角按钮 显示电子菜谱/调入/清空/送单。
清空按钮:点击【清空】可将购物车中未送单菜品清空。
电子菜谱按钮:点击【电子菜谱】按钮可跳转至电子菜谱界面。
送单按钮:点击【送单】按钮,弹出菜单,菜单中显示直接送单/菜品排序 后送单/取消。如图 2.11-12 所示。
直接送单:由台位进入的点菜界面,点击【直接送单】即可成功将购物车 中菜品送单。由功能清单直接切换到的点菜界面,点击【直接送单】后弹 出选择桌位窗口,显示所有状态为空闲和占用的台位,选中其中一个台位 点击【确定】后,即可成功将购物车中菜品送单到选中台位。
排序后送单:点击【排序后送单】后可弹出排序窗口,在窗口中拖动“=” 符号进行手动排序,或点击【出】/【点】按钮使菜品按出单顺序/点菜顺 序排序。排序完成后,点击【确定】即可将菜品以排序顺序送单到台位。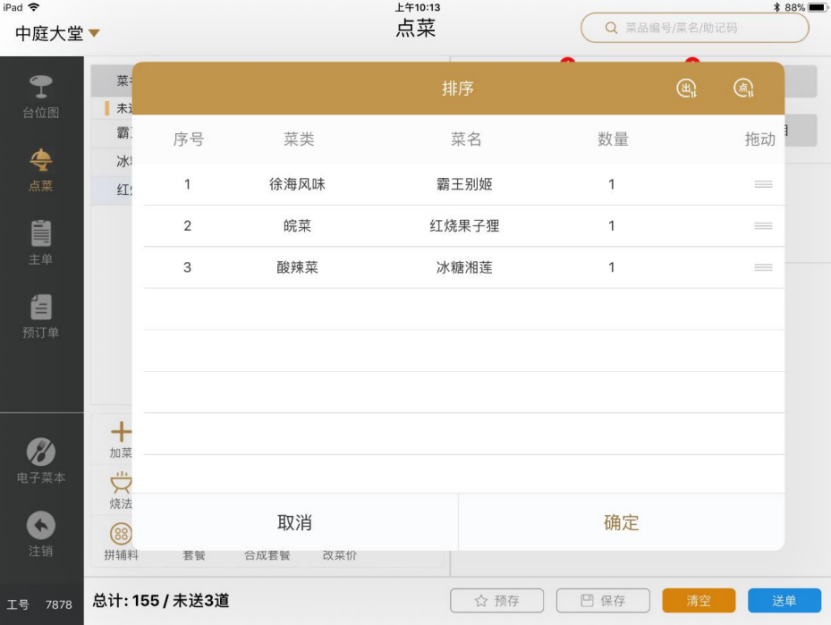
图2.3.3.12
保存按钮:点击【保存】后弹出选择桌位窗口,显示所有状态为空闲和占用 的台位,选中其中一个台位点击【确认】后,若选中的台位没有点菜,则可将已 点的菜保存到选中的台位下面;若已有点菜,弹出菜单:覆盖/合并/取消。点击 【覆盖】,即可删除选中的台位原有的菜,保存现点的菜;点击【合并】,将已 点的菜直接保存到该台位下面且不删除原有的菜。
预存按钮:点击【预存】按钮,弹出预存窗口,在窗口中输入名称,点击【确 定】,即可将当前点的菜保存为预存单。
调入按钮:当台位未点过菜时,点击【调入】按钮,弹出调入预存单窗口, 窗口中显示所有预存单,在搜索框中输入预存单备注可进行搜索,选择一项预存 单,点击【确定】,即可将该预存单中的菜复制到当前台位中。如图 2.3.3.13 所 示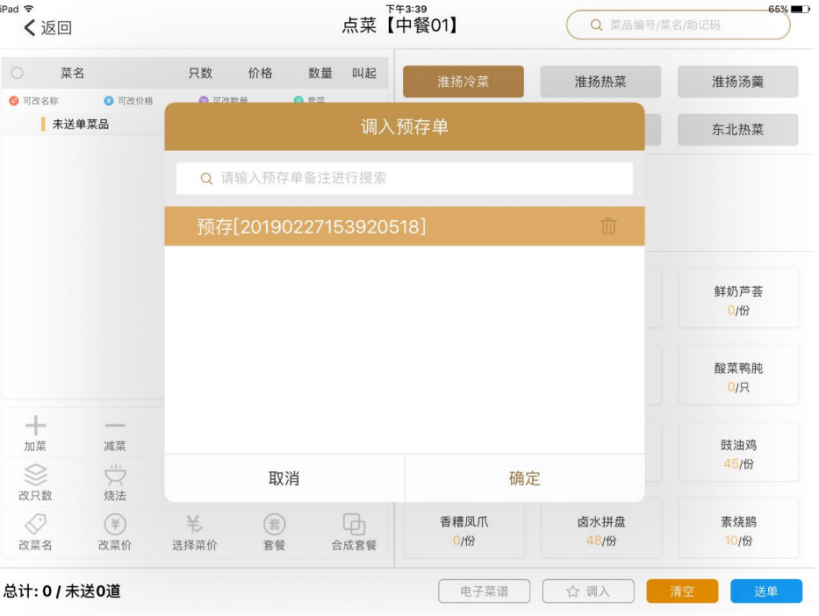
图2.3.3.13
2.3.4 主单列表
主单列表界面显示当天所有的主单,如图 2.12-1 所示,显示主单的主单号、 服务员、金额、桌号及开单时间
点击列表条目:点击一条主单后进入可进入对应主单的主单详情界面。
搜索框搜索:在右上角搜索框中输入完整或部分的主单号/桌号,即可成功 搜索出当前列表中符合搜索值的所有主单信息。
筛选:进入主单列表界面时,【登记】/【重结】/【预结】筛选状态默认为 选中,即主单列表默认均显示这些类型的主单。点击【登记】/【重结】/【预结】 按钮,使其筛选状态为非选中状态,则取消选中的状态的主单不在列表中显示。
进入主单列表界面时,【我操作的主单】筛选状态默认为非选中状态,即主 单列表默认显示所有员工操作的主单。点击【我操作的主单】按钮,使其为选中 状态,则主单列表中只显示登录员工操作的主单。
排序:点击服务员/金额/桌位位右侧的排序按钮 ,点击之后列表会按选中 的属性进行正序排序,再次点击可按倒序排序。 刷新:点击搜索框左侧的刷新按钮 ,即可成功刷新主单列表信息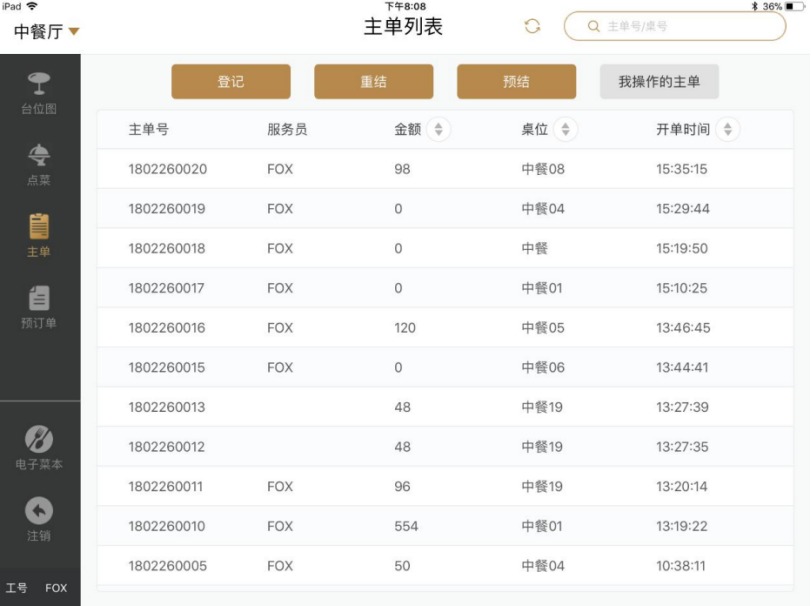
图2.3.4.1
2.3.5 主单详情
点击主单列表中的主单或台位图中已开台送单的台位,跳转至主单详情界面,如图 2.3.4.1 所示,显示该主单的信息和已送单 的菜品。
起菜:选中一道叫起属性的菜,点击【起菜】按钮,将弹出提示框询问是否 要对算选菜品进行起菜。点击【是】后,即可成功向 PC 端发出起菜指令,已进 行起菜。
整单起菜:点击【整单起菜】按钮,,将弹出提示框询问是否要进行整单起 菜。点击【是】后,即可成功向 PC 端发出起菜指令,已进行起菜。
催菜:点击【催菜】按钮,将弹出提示框询问是否要对所选菜品进行催菜。 点击【是】后,即可成功进行催菜。 注:预结主单未选中菜品时存在退菜记录或者菜品不存在 code(烧法)时, 催菜按钮不可点击。
整单催菜:点击【整单催菜】按钮,将弹出提示框询问是否要进行整单催菜。 点击【是】后,即可成功进行催菜。
修改数量:选择数量后有可修改字样的菜,点击【修改数量】,可弹出修改数量窗口。如图 2.3.5.1所示。 数量设置:可在修改数量窗口左侧点击【+】/【-】以快速加减数量,点击 一次【+】/【-】,菜品数量即可加/减 1 份。也可通过【+】/【-】按钮右侧的数 字键盘设置菜品数量。
上菜:选中一道未上菜菜品,点击【上菜】按钮,App 将弹出提示框提示是 否要进行上菜。点击【是】后,即可成功对该菜品进行上菜。已上菜菜品将被一 条红线划去,且无法再次被上菜。退菜菜品信息也无法被上菜。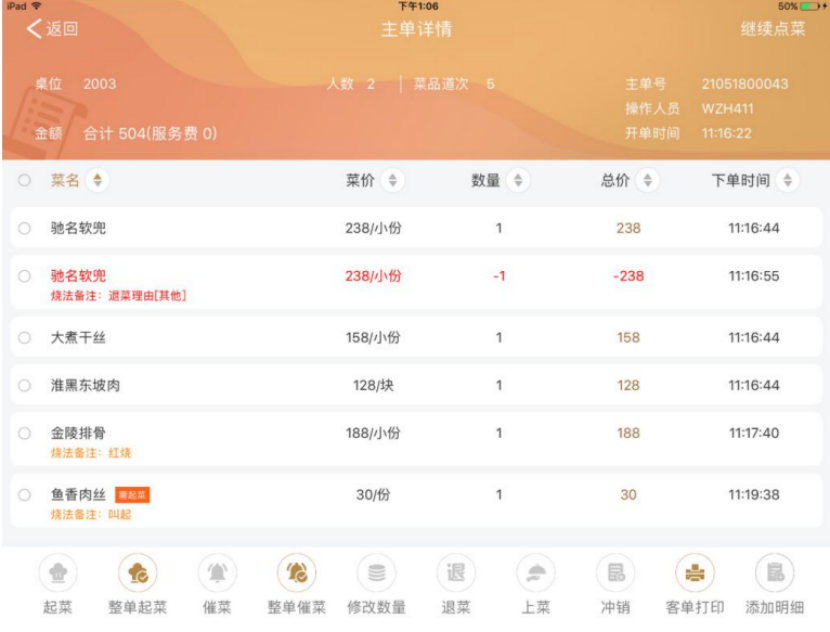
图2.3.5.1
退菜:当系统设置中的退菜授权为关闭状态时,选中一道未上菜菜品,点击 【退菜】按钮,可直接弹出退菜确认窗口;如图 2.3.5.2 所示。
退菜数量设置:可在退菜确认窗口左侧点击【+】/【-】以快速加减退菜数 量,点击一次【+】/【-】,退菜数量即可加/减 1 份。也可通过【+】/【-】按钮 右侧的数字键盘设置退菜数量。 退菜理由设置:可在退菜确认窗口右侧滑动列表选择退菜理由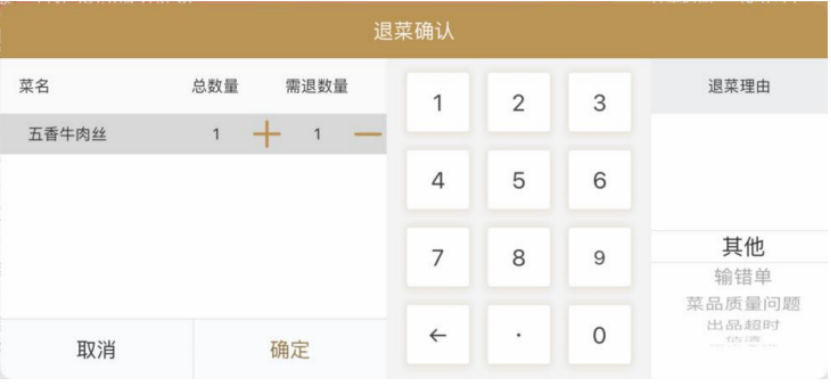
图2.3.5.2
当系统设置中的退菜授权为打开状态时,选中一道未上菜菜品,点击【退菜】 按钮,弹出退菜确认窗口,选择了退菜数量和理由后,点击【确定】,弹出退菜 授权对话框(如图 2.3.5.3 所示),在对话中输入有退菜权限的工号和密码,点击 【确定】,可退菜
成功退菜后,菜品列表中增加一条字体为红色的退菜信息条目,数量即为退 菜数量。注:原菜品信息仍存在于菜品列表中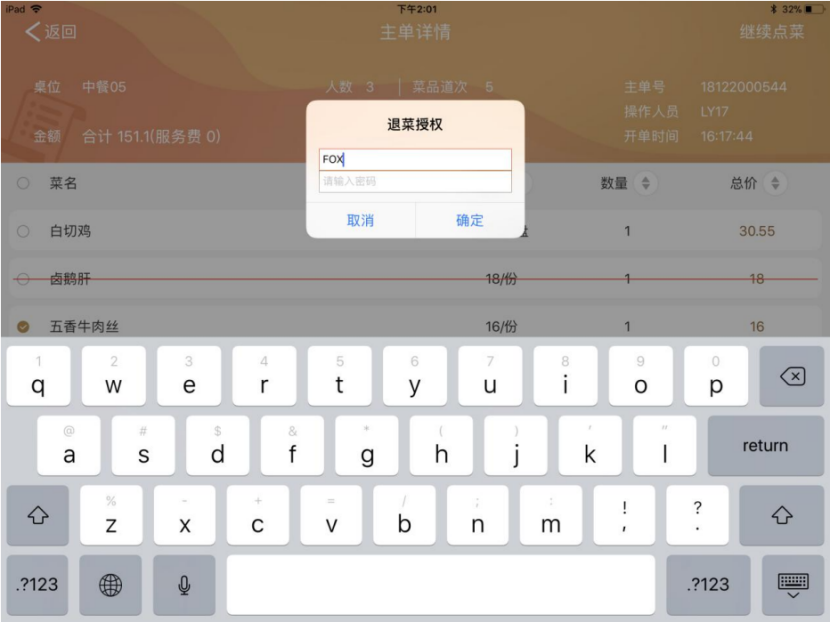
图2.3.5.3
冲销:选中一道未上菜菜品,点击【冲销】按钮,在弹出的冲销窗口中,滑 动列表选择冲销理由,点击【确定】即可成功从菜品列表中删除该条菜品信息。 点击【取消】则直接关闭冲销窗口并且不删除该条菜品信息。如图 2.3.5.4 所示。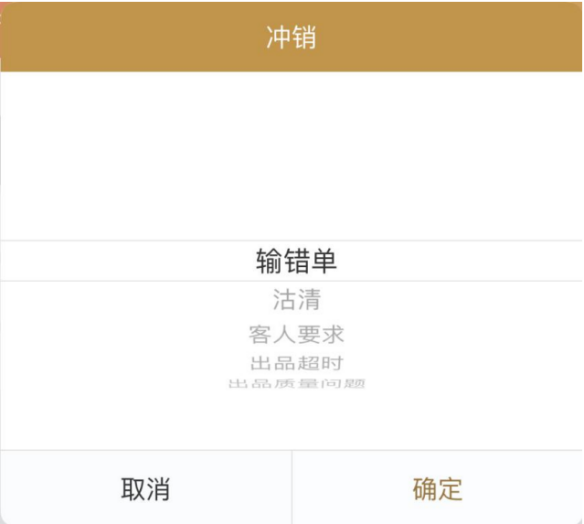
图2.3.5.4
客单打印:点击【客单打印】按钮,可成功发送客单打印指令,即可在站点 定义的客人清单打印机上成功打印客单。当站点未定义客人清单打印机时,点击 【客单打印】按钮后将弹出提示信息提示无定义客人清单打印机。
添加明细:选中一道中式套餐,点击【添加明细】按钮, 可弹出添加套餐明细窗口(如图 2.3.5.5 所示)。窗口左上方显示当前套餐中已点 的明细菜,左下方显示本次为当前套餐增加的明细菜,右侧显示选中菜类的所有 菜品,最右侧显示菜类。
在右侧点选本次需增加的明细菜,点击【确定】,即可成功为当前套餐增加 点选的菜项。点击【取消】则直接关闭添加套餐明细窗口并且不为当前套餐增加明细菜
返回:点击左上角【返回】按钮,可返回到进入主单详情界面前的上一页面。
继续点菜:点击【继续点菜】按钮,可跳转至点菜界面,进行点菜操作。
排序:点击菜名/菜价/数量/总价右侧/下单时间的排序按钮 ,点击之后列 表会按选中的属性进行正序排序,再次点击可按倒序排序。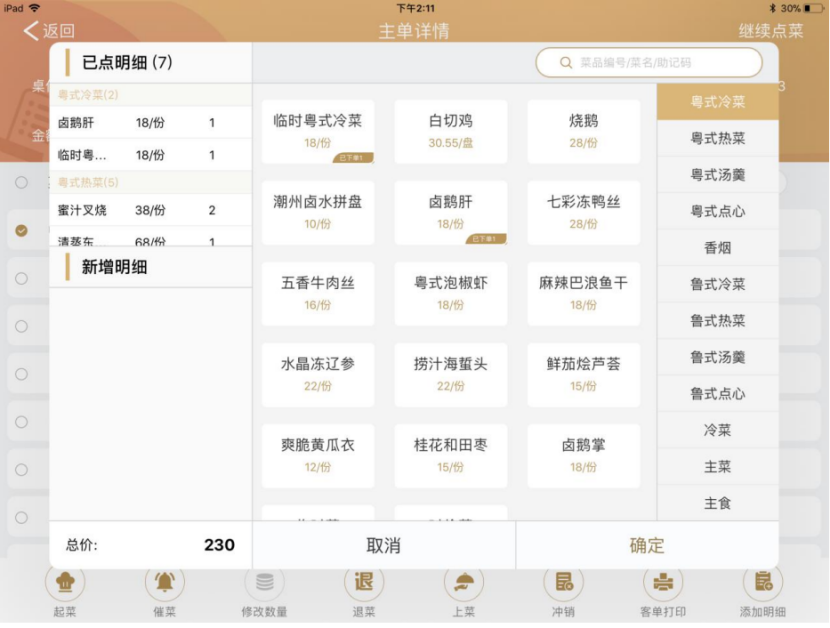
图2.3.5.5
2.3.6 预定列表
预订列表界面显示当天所有的预订主单,如图 2.3.6.1 所示,显示预订单的创 建者、客人姓名、客人电话、桌号描述和到达时间
点击列表条目:点击一条预订单后进入可进入对应预订单的预订详情界面。 搜索框搜索:在右上角搜索框中输入完整或部分的创建者/客人姓名/桌号, 即可成功搜索出当前预订列表中符合搜索值的所有预订单信息。
排序:点击客人姓名/桌位/到达时间右侧的排序按钮 ,点击之后列表会按 选中的属性进行正序排序,再次点击可按倒序排序。
刷新:点击搜索框左侧的刷新按钮 ,即可成功刷新预订列表信息。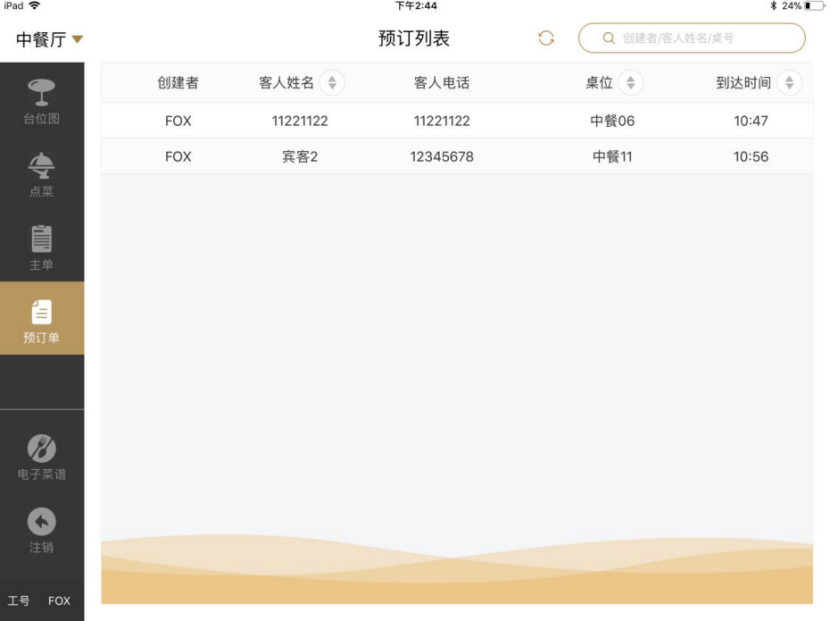
图2.3.6.1
2.3.7 预订详情
点击预订列表中的主单或台位图中的预订台位,跳转至预订详情界面,如图 2.3.7.1 所示,显示该预订单的信息和预订的菜品。
返回:点击左上角【返回】按钮,可返回到进入预订详情界面前的上一页面。
排序:点击菜价/数量/金额右侧的排序按钮 ,点击之后列表会按选中的属 性进行正序排序,再次点击可按倒序排序。
预订转登记:点击【预订转登记】按钮,该预订单成功变为登记状态,并跳 转到点菜界面,点菜界面中显示预订单中的所有预订菜品。台位图中该台位变为 开台状态。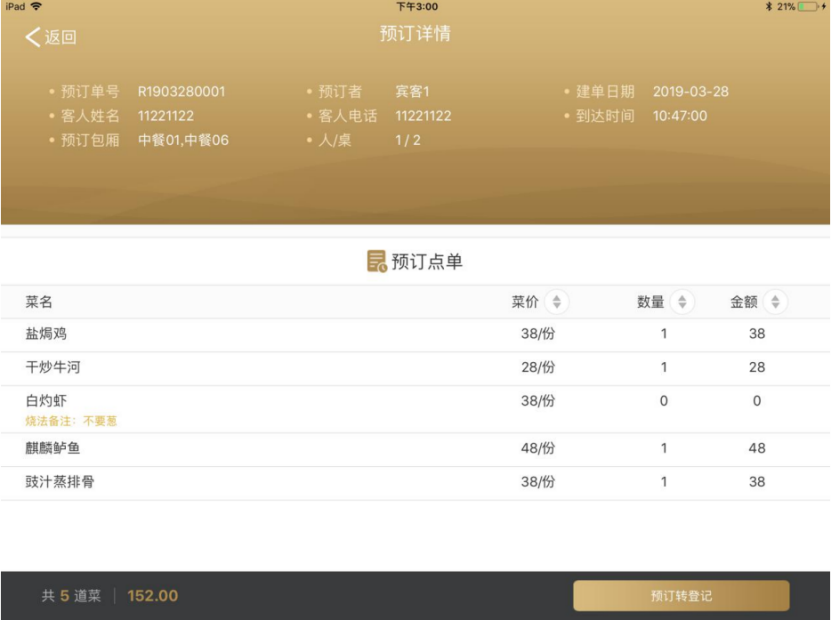
图2.3.7.1
2.3.8 服务员验证
在使用 App 的过程中,App 进去后台界面,相隔后台管理系统设置时长后 再次进入,会弹出验证界面,操作员需使用密码验证/手势验证重新进入 App。 退出前 App 停留在 App 登录界面/设置界面,不会弹出验证界面。
手势密码验证:当后台已设置了该营业点手势密码后,默认弹出的验证界面 类型为手势密码验证,如图 2.16-1 所示。滑动屏幕输入正确的手势密码即可登录 App。点击切换账号密码验证可切换到账号密码验证界面
图2.3.8.1
账号密码验证:当后台未设置该营业点手势密码后,默认弹出的验证界面类 型为账号密码验证,如图 2.16-2 所示。输入正确的账号密码即可登录 App。 若后台已设置该营业点手势密码,界面底部显示“切换手势验证”字样,点 击可切换到手势密码验证界面
图2.3.8.2
如对此有疑问,请发送邮件给我们
 地址:杭州市文一西路1218号恒生科技园28号楼
地址:杭州市文一西路1218号恒生科技园28号楼  0571-88231188
0571-88231188